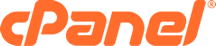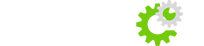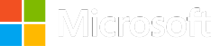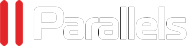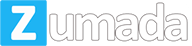Installation de certificat SSL
Pour installer votre certificat SSL: 1. Connectez-vous au panneau de contrôle CPanel. 2. Dans le menu Sécurité cliquez sur Gestionnaire SSL 3. Sous la ligne Clés privées (KEY) cliquez sur Créer, afficher, uploader ou supprimer vos clés privées 4. Sous la ligne Créer une Nouvelle ClË choisissez votre domaine dans le menu liste déroulante et puis cliquez sur le bouton Créer 5. Revenez au menu précédent en cliquant sur Retour 6. Cliquez sur le bouton Retourner au Gestionnaire SSL 7. Sous Requête de signature de certificat (CSR) cliquez sur le lien Créer, afficher, uploader ou supprimer des demandes d'enregistrement de certificat SSL 8. Produisez les informations demandées sous Crééer une Nouvelle Demande d'Enregistrement de Certificat. Assurez-vous de fournir une adresse email valide; celle-ci sera utilisée pour vous envoyer votre certificat final. Pour les champs Pays et Etat vous devez mettre l'abréviation en 2 lettres pour le pays et l'état. Dans le champ Pass Phrase vous pouvez mettre un mot de votre choix. Une fois ces informations rentrées, cliquez sur le bouton Créer. 9. CPanel vous affiche maintenant le CSR (Certificate Signing Request). Il ressemblera à une chaîne de caractéres aléatoires similaire à ceci: -----BEGIN CERTIFICATE REQUEST----- MIIB1zCCAUACAQAwgYAxCzAJBgNVBAYTAkNBMQswCQYDVQQIEwJRQzEOMAwGA1U EBxMFTGF2YWwxDjAMBgNVBAoTBUxhdmFsMQ4wDAYDVQQLEwVMYXZhbDEVMBMGA 1UEAxMMcmVzcGF0a28uY29tMR0wGwYJKoZIhvcNAQkBFg5sYXZhbEBsYXZhbC5jYTCB nzANBgkqhkiG9w0BAQEFAAOBjQAwgYkCgYEA2tjQVOMXaJxfRGbm+AbbNZ1y+my3 aapniJLBAM4mPbcp1NhV131RSbHbh+bIgS0AWEGR9pFmulriPZ5I0pC7e5ddgtPDIK3 A745q1/ZYbjEIEAtFkHA5kobc5x2dqnDvsLsAdFrDV4XDDwLtoPEHuzWblac+09Sc9ca0n s1JpukCAwEAAaAWMBQGCSqGSIb3DQEJBzEHEwVMYXZhbDANBgkqhkiG9w0BAQUFA AOBgQBkfPJCF4DlLFL6+4ck+LP/Mt7eVT/YoB0pw2pEgwo9lmZwh1OiwbXVcyHtYXVESYx sn3195C9UzpFh5RUltgbW5n6MaBt9Ot1ZdtgtnXNbETu7oqej7XNx0diP8A5W+tda9re/ ohf9lCKvQxO17Iv/VBfEEN5qJXzY0Flo0AUoSLw== -----END CERTIFICATE REQUEST----- 10. Vous devez copier le certificat CSR (en commenéant par la ligne -----BEGIN CERTIFICATE REQUEST----- jusqu'à a fin incluant la ligne -----END CERTIFICATE REQUEST-----) dans votre Presse Papier ou dans un fichier texte comme Bloc-notes, pour usage futur 11. Revenir au menu précédent en cliquant sur Retour 12. Cliquer sur le bouton Retourner au Gestionnaire SSL 13. Maintenant vous devez consulter l'un des courriels qu'on vous a envoyé, l'objet de message est intitulé Configuration de certificat SSL requise puis cliquer sur le lien de configuration se trouvant dans le message 14. Choisissez dans le menu déroulant Type de Serveur Web l'option cPanel / WHM 15. Dans la zone de texte coller le certificat CSR que vous avez copié dans l'étape 9 16. Compléter toutes les informations sur la section Information de contact administrative puis cliquer sur le bouton Cliquer pour continuer 17. Dans la section Email du contact administratif sélectionner l'adresse courriel vers laquelle qui sera utilisée pour valider votre demande SSL et puis cliquer sur le bouton Cliquer pour continuer 18. Aprés un court délai, vous recevrez un courriel intitulé Certificate Request Confirmation. Veuillez cliquer le lien de confirmation dans ce message et ensuite cliquer sur le bouton J'approuve sur la page de confirmation de RapidSSL. Cette étape valide votre identité en tant que détenteur légitime de votre nom de domaine 19. Aprés un certain délai (qui peut durer jusqu'à 48 heures) un courriel intitulé Your RapidSSL order has been completed qui contient le certificat SSL sera envoyé à l'adresse email fournie dans l'étape 8. Copiez-collez le certificat SSL (en commenéant par la ligne -----BEGIN CERTIFICATE----- jusqu'à la fin incluant la ligne -----END CERTIFICATE-----) dans votre Presse Papier ou dans un fichier texte comme Bloc-notes. Le certificat SSL ressemblera à une chaîne de caractéres aléatoires similaire à ceci: -----BEGIN CERTIFICATE----- MIIDRjCCAq+gAwIBAgIDDHUMMA0GCSqGSIb3DQEBBQUAME4xCzAJBgNVBAYTAlVT MRAwDgYDVQQKEwdFcXVpZmF4MS0wKwYDVQQLEyRFcXVpZmF4IFNlY3VyZSBDZXJ0 aWZpY2F0ZSBBdXRob3JpdHkwHhcNMDkwODE2MjM1MjI2WhcNMTAwODE5MDk1NDA0 WjCB0DELMAkGA1UEBhMCQ0ExIzAhBgNVBAoTGmhlYmVyZ2VtZW50LXdlYi1ob3N0 aW5nLmNhMRMwEQYDVQQLEwpHVDI1MDU3MDUyMTEwLwYDVQQLEyhTZWUgd3d3LnJh cGlkc3NsLmNvbS9yZXNvdXJjZXMvY3BzIChjKTA5MS8wLQYDVQQLEyZEb21haW4g Q29udHJvbCBWYWxpZGF0ZWQgLSBSYXBpZFNTTChSKTEjMCEGA1UEAxMaaGViZXJn ZW1lbnQtd2ViLWhvc3RpbmcuY2EwgZ8wDQYJKoZIhvcNAQEBBQADgY0AMIGJAoGB AJgMfrbt55gJdJTo9uO4THZGvkUTW7xbezfdZWYRXqJknK2Do1zoHjymGmQINwpv TrYzhX4Tcyugo5u+KH6S1ZJ5oOSGiIKNlRIlHTczoIff3rZ0TEQ4EKLYiUnYnjUX z5gqD6yJntAqV73KnEa0g7U17bNhfDeGV6JskfVI7cXHAgMBAAGjga4wgaswDgYD VR0PAQH/BAQDAgTwMB0GA1UdDgQWBBT6V4H4tQOnIDZA2Vk3dpTY+86EODA6BgNV HR8EMzAxMC+gLaArhilodHRwOi8vY3JsLmdlb3RydXN0LmNvbS9jcmxzL3NlY3Vy ZWNhLmNybDAfBgNVHSMEGDAWgBRI5mj5K9KylddH2CMgEE8zmJCf1DAdBgNVHSUE FjAUBggrBgEFBQcDAQYIKwYBBQUHAwIwDQYJKoZIhvcNAQEFBQADgYEAd59eSSfh 5Le751hnR8qmrxZ1Gj+hxo1mq48gKiAb8X0v6QwH3HDzEMSJzVgoIVIyskunrEGC dnMhLy05E0ITV/2Ae76kMgiyhoyJ6czsk4seRM+JEwj6OA/rjBILRwE/0qAs2Z16KPb PZoGimMKWc0tSM0FN9/hL5djLuzIQVAOI= -----END CERTIFICATE----- 20. Revenir dans le menu Gestionnaire SSL de CPanel, juste aprés la ligne Certificats (CRT) cliquer sur Créer, afficher, uploader ou supprimer des certificats SSL, puis coller le certificat SSL dans la zone de texte Uploader un Nouveau Certificat et confirmer en cliquant sur le bouton Uploader 21. Revenir au menu précédent en cliquant sur Retour 22. Cliquer sur le bouton Retourner au Gestionnaire SSL 23. Enfin sous la ligne Certificats (CRT) cliquer sur le lien Installateur SSL, puis sous la ligne Installation/Mise à Jour Un Hàte SSL cliquer sur la liste de choix Domaine et choisir votre nom de votre domaine sans les WWW puis confirmer en cliquant sur le bouton Installer Certificat. 24. Le tour est jou? :) les transactions de votre site web sont désormais sécurisées aprés un délai de quelques minutes. Si l'installation s'est produite sans problémes, vous verrez un cadenas de sécurité s'afficher dans votre fureteur web lors de votre prochain accés.